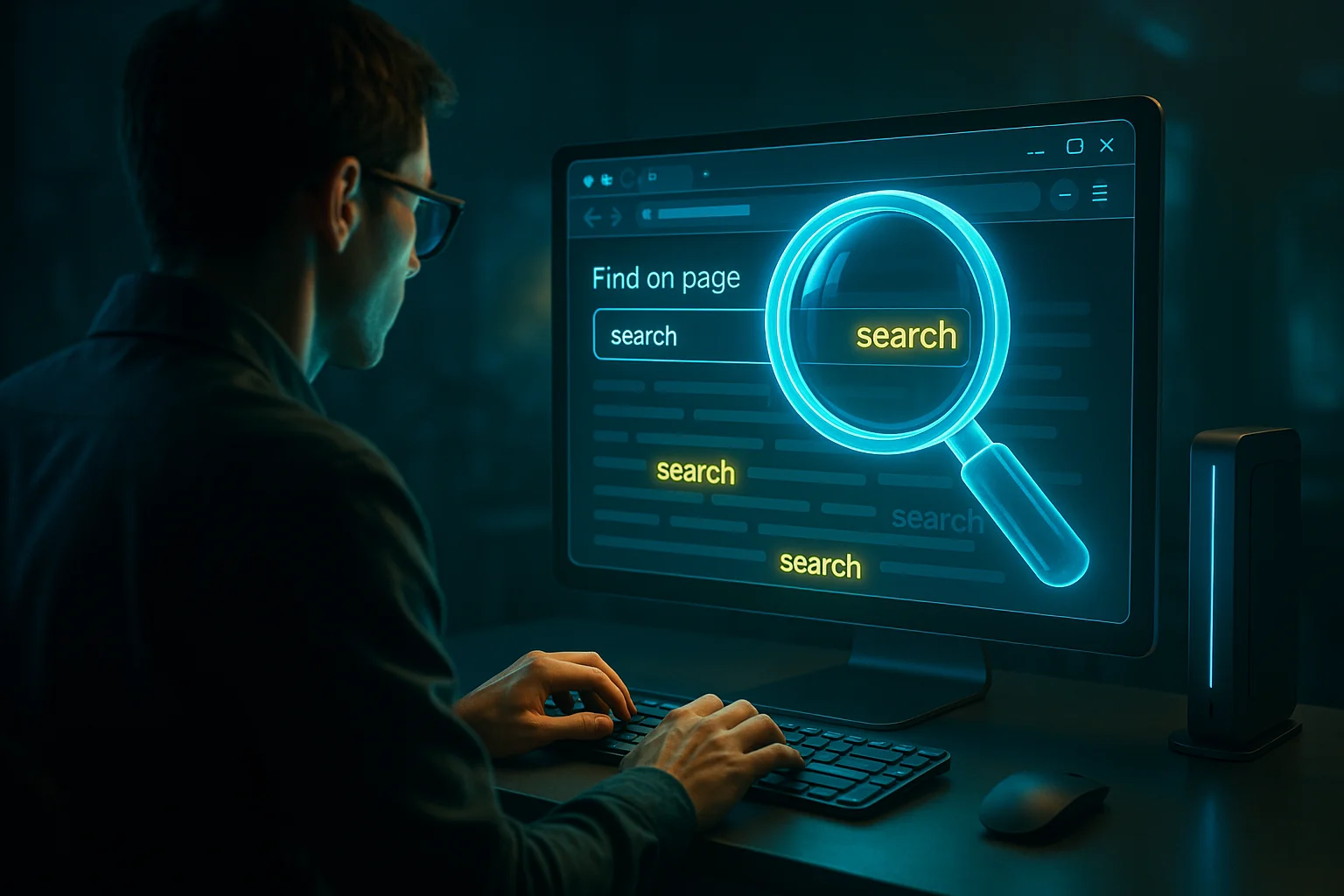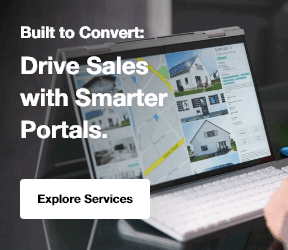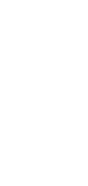Imagine you're reading a big book online, like a school textbook or a news article. You need to find one small part , maybe a name, a number, or a word.
But the page is huge! Scrolling through everything can take a long time. That’s when knowing how to Search for Words on a Web Page becomes super helpful.
In this digital world, we use computers, tablets, and phones to read and learn all the time. Whether you’re doing homework, checking a recipe, reading the news, or looking for answers, you don’t want to waste time. You just want to find what you need - fast!
That’s why learning how to search for words on a web page is a great skill. It helps you:
- Save time by finding the exact spot you need.
- Understand better by jumping straight to the keyword.
- Work smarter by not scrolling and guessing.
Everyone from students to teachers, from parents to workers, needs this trick. Once you know it, you’ll use it all the time. It’s easy, fast, and works on most websites. In this guide, we’ll show you step by step how to do it , using a keyboard, using a menu, and even on your phone. Let’s get started!
How to search a website for a word Using Keyboard Shortcuts?

Now let’s learn the fastest way to find words on a web page: using your keyboard. This works best when you're using a laptop or desktop computer. Whether you're reviewing analytics reports, updating content for SEO purposes, or checking product descriptions for your e-commerce site, quick keyboard shortcuts make your digital marketing tasks smoother. There are two main kinds of computers: Windows and Mac. They’re a little different, but they both let you search quickly. Let’s look at both. For oil and gas marketing agencies, this technique can be especially useful when sifting through reports, content strategies, or project documentation to find key terms or data points.
For Windows Users
If you are using a Windows computer - like Dell, HP, Lenovo, or Acer - here’s what to do:
Step 1: Open the Web Page
Go to the website you want to read. It can be anything, a school page, a news site, a web development blog, or even a Wikipedia article. Wait for it to fully load.
Step 2: Press the Magic Buttons
Now, press Ctrl + F at the same time.
- Hold the Ctrl button (on the bottom left of your keyboard).
- While holding it, press the F key.
Something special will happen! A little box will pop up on the screen. This is your search box.
Step 3: Type the Word You Need
Now type the word you’re looking for. It can be anything , “tiger,” “recipe,” “rain,” or someone’s name. Right away, your browser will highlight all the places where that word is found.
So if you type “school,” every place that says “school” will light up. You don’t have to search with your eyes anymore. The computer finds it for you!
Step 4: Go Through the Results
Next to the search box, you’ll see arrows. Click the arrows to jump from one result to the next. You can look at each sentence that has your word.
If there’s only one match, it will take you there. If there are many, you can check them one by one.
When you’re done, you can press the “X” next to the box to close the search.
Explore Our Creative Services!
For Mac Users
If you use a MacBook, iMac, or Mac Mini, the steps are very similar. Apple has a different button called Command instead of Ctrl.
Step 1: Open the Web Page
Open Safari, Chrome, or Firefox and go to your web page. Wait for it to finish loading.
Step 2: Press the Mac Shortcut
Now press Command + F.
- Hold the Command key (it looks like this: ⌘).
- While holding it, press the F key.
Boom! Just like that, the search box will pop up, usually at the top of the page. This feature is incredibly useful when you're reviewing your content strategy, optimizing your digital marketing campaigns, or ensuring consistency in your UI/UX design services.
Step 3: Type Your Word
Start typing your word, for example, “Houston.” You’ll see all the places where that word shows up on the page. The words will be highlighted, usually in yellow.
Step 4: Check the Results
Use the little arrows to move through the results. Some browsers also tell you how many times the word appears, like “1 of 5 results.” This helps you know if the word is common or rare on the page a feature that’s especially useful when reviewing SEO services or checking keyword placements.
When you're done, press the Escape (Esc) key or click the X near the search box to close it.
Why Keyboard Shortcuts Are the Best Option?
Using keyboard shortcuts is the fastest way to learn how to search for keywords on a web page mac. Here’s why it’s awesome:
- It works on most websites.
- It saves time, no more endless scrolling, especially when optimizing eCommerce SEO or conducting content audits.
- It’s easy to remember: Ctrl+F or Command+F.
- It helps you focus on only what you need.
Even if you’re not great with computers, this trick is super simple. Kids can use it. Parents can use it. Teachers, workers, grandparents, everyone!
When people say “Just press Ctrl+F,” now you know exactly what they mean.
Utilizing Browser Menus
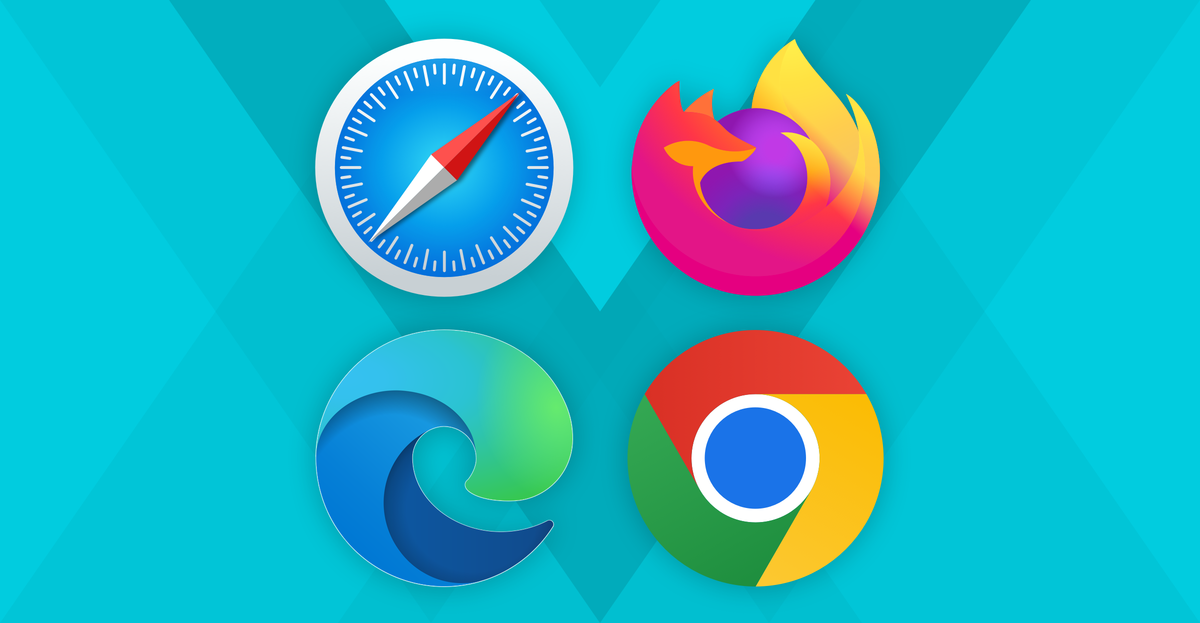
Some people don’t like using keyboard buttons. That’s okay! If you’re more comfortable clicking with your mouse or using a touchpad, there’s another way to learn how to search a website for a word, by using your browser’s menu.
All web browsers - like Google Chrome, Firefox, Microsoft Edge, or Safari, have a little hidden tool called “Find in Page.” It does the same thing as pressing Ctrl + F or Command + F, but you can reach it by clicking instead of typing.
Let’s walk through it for each browser, one by one.
Google Chrome, Firefox, and Microsoft Edge
These three are some of the most popular browsers. Whether you’re on a school computer or a home laptop, chances are you’re using one of these. And they all have a similar way to search for words on a web page using the menu.
Step 1: Open Your Web Page
Open your browser (Chrome, Firefox, or Edge) and go to the website you want to search. It could be a news article, a shopping page, or a science website.
Step 2: Open the Browser Menu
Now look to the top-right corner of your screen. You’ll see a small button with three dots (in Chrome and Edge) or three horizontal lines (in Firefox). Click that button.
It opens a drop-down menu with lots of options.
Step 3: Click “Find” or “Find in Page”
Scroll down the list until you see the option called “Find” or “Find in Page.” Click on it.
When you click this, something special will happen: a little search box will appear at the top (or bottom) of your screen. This is your search bar.
Step 4: Type the Word You’re Looking For
Let’s say you want to find the word “planets.” Just type “planets” into that search box.
Right away, the browser will highlight every place that word shows up on the web page. You’ll even see how many times it appears, like “1 of 7” or “2 of 10.”
You can press the up and down arrows next to the box to move through all the results. That way, you won’t miss anything.
Step 5: Click “X” When You’re Done
When you’re finished, click the little “X” to close the search box. That’s it! Now you’ve used the browser menu to master how to search keywords on chrome, without even touching your keyboard.
Safari on Mac (MacBooks and iMacs)
If you use a Mac and like the Safari browser, the steps are a bit different. Safari hides its menu at the top of the screen, not inside the browser window.
Here’s what to do:
Step 1: Open Safari and Go to Your Page
Launch Safari and visit the website you want to search. Maybe it’s a history page or a fun blog.
Step 2: Click “Edit” in the Top Menu
At the very top of your screen, outside the browser, you’ll see a menu bar. Click on the word “Edit.”
A list of options will pop down.
Step 3: Click “Find” and Then “Find…”
In the menu, hover over “Find” and then click “Find…”
Boom! Just like that, a search bar will appear on the page.
Step 4: Type and Search
Type in the word or sentence you need. Safari will highlight every time that word appears. You can click arrows to go forward and backward through the results.
Now, you’ve learned how to search for keywords on a web page mac, making it quick and easy to find exactly what you need on any webpage.
How to Search on Phones and Tablets?
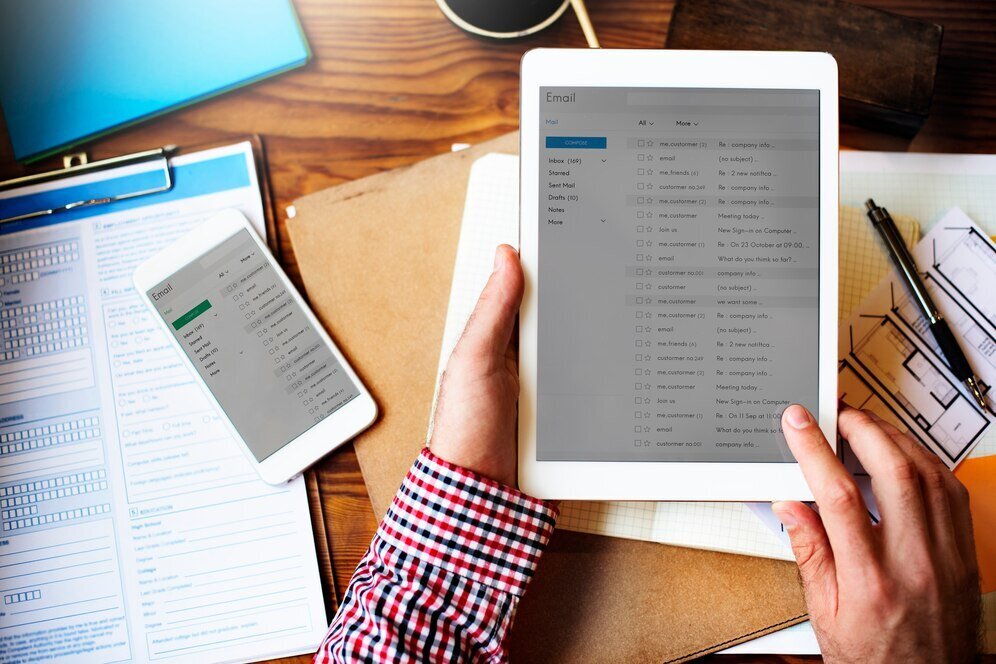
Now that we’ve learned how to search for a word on a page on a computer, let’s talk about mobile devices, phones and tablets. These don’t have keyboards or mouse buttons, but you can still search just as easily.
Using Safari on iPhone and iPad
If you have an iPhone or iPad, you probably use Safari to browse the internet. Safari makes it simple to find words on a page.
Step 1: Open Safari and Go to Your Website
Just open the Safari app and go to the page you need.
Step 2: Tap the “Share” Button
At the bottom center of the screen, you’ll see a square icon with an arrow pointing up. That’s called the Share button.
Tap it!
Step 3: Choose “Find on Page”
After you tap the Share button, a menu slides up with many options. Scroll down a little until you see “Find on Page.”
Tap it.
Step 4: Type the Word You’re Looking For
Now a keyboard will pop up. Type your word, maybe “volcano” or “birthday.”
Safari will highlight every spot that word appears on the page. Use the arrows to move up and down between each match.
When you’re done, tap “Done” to close the box.
Exploring UI UX Audit Services
Incorporating UI UX Audit Services can help ensure that your website is fully optimized for user experience and searchability, making it even easier to find the specific content you need with better functionality and design.
Now you’ve mastered how to search words on a website on your iPhone or iPad!
Using Chrome on Android Devices
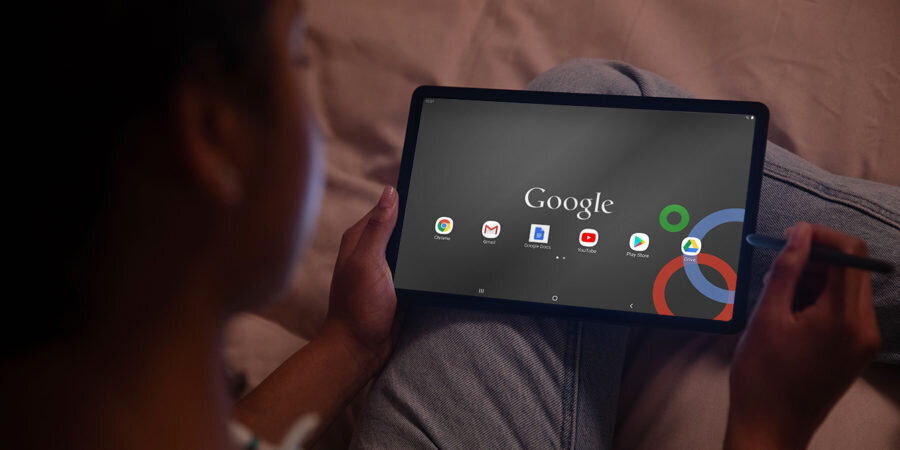
Most Android phones and tablets use Google Chrome as the main browser. It works just like the desktop version, but with finger taps instead of clicks.
Here’s how:
Step 1: Open Chrome and Visit Your Page
Tap the Chrome app and go to the website you want to read.
Step 2: Tap the Three Dots
In the top-right corner, you’ll see three small dots stacked on top of each other. That’s the menu button.
Tap the dots.
Step 3: Tap “Find in Page”
In the menu that drops down, tap the option called “Find in Page.”
Step 4: Search for Your Word
Now a small search bar will appear at the top. Type the word you’re looking for, and Chrome will highlight all the matches on the page.
You can move through them by tapping the up and down arrows.
To close the search, tap the “X” on the search bar.
With these simple steps, you’ve learned how to search keywords on pc, and now you can apply this technique on your Android device to quickly find what you need on any webpage.
Why It’s Important to Learn This Skill?
The internet is full of information. You can find answers to almost any question. But sometimes, pages are very long. Imagine searching through a 10-page article or a 20-page PDF just to find one word. That would be very tiring!
Knowing how to search for words on a website helps you look like a pro. You don’t read the whole thing. You just jump to the part you care about.
Think about these situations:
- You’re looking for the ingredients in a recipe. You don’t want to read the whole story about grandma’s cooking memories. You just want the ingredients!
- You’re reading a long article about climate change. Your teacher wants you to find the word “pollution.” Instead of reading every sentence, you can just search for it.
- You’re trying to buy something and want to know the return policy. The page is long, but the word “return” is in there , you just have to find it.
See? It’s super useful in school, at work, and even when shopping online. And if you’re managing websites or creating content as part of your digital marketing strategy, mastering this skill helps you work faster and more effectively. A well-executed product launch solution can leverage these skills to ensure that content is easily searchable and highly effective, especially when dealing with large amounts of content during launches.
Why This Is So Useful on Mobile?
Learning how to search words on a website on your phone or tablet is awesome. Why?
- You can find important info quickly when you’re in a hurry.
- You don’t need a computer, just your phone.
- You can use this at school, work, or even while shopping online, making it ideal for UX research or while exploring social media marketing trends during your daily commute. Web Development services can enhance this experience by ensuring that your website is optimized for mobile search, making it faster and easier for users to find exactly what they need.
Let’s say you’re looking for a restaurant menu. Instead of scrolling forever to find “vegetarian,” you can just search for the word. It’s fast and saves time.
Or maybe you’re reading a news article and want to know if they mention “flood” or “tornado” in the Houston area. A quick search finds it for you!
Advanced Techniques and Tools
By now, you’ve learned the easy ways to search for words on a web page using keyboard shortcuts, browser menus, and even your phone. But what if you want to go a step further? What if you're working with a big page or want to search across many tabs at once?
That’s when it’s time to use some extra tools. These tools are simple once you try them, and they can save you even more time. For example, learning the shortcut to find keywords across multiple tabs can be a huge time-saver when you’re researching or working on content.
For businesses looking for ongoing design support, choosing flexible design retainer services can be a great way to ensure your website is always optimized for search, making it even easier to find what you need.
Explore Our Web Design & Development Services
Browser Extensions That Make Search Smarter
Browser extensions are like little helpers you add to your web browser. Some extensions make it easier to search for words on a web page, especially if you're working with long pages or lots of tabs.
Find and Highlight
This is a cool extension that lets you search for more than one word at a time. For example, you could search for "apple," "banana," and "orange" all at once. It will highlight each word in a different color so you don’t get confused.
This is helpful if you’re reading something with lots of information, like a big science article or a long blog post.
Search Multi Tabs
Let’s say you have 10 tabs open in your browser and want to find one word across all of them. That would take forever to do one by one, right?
This extension lets you type a word once, and it will tell you which tabs have that word. It saves a lot of time when you're jumping between pages or doing school research.
These tools work best with browsers like Google Chrome and Firefox, and they’re free to add.
How to Use Google to Search Inside a Website?
Sometimes you don’t want to search a single web page, you want to look through a whole website. Maybe you're trying to find something on your favorite news site or a big online store.
Here’s a trick using Google that helps:
Step-by-Step:
-
Go to Google like you normally would.
In the search bar, type:
site:example.com "your word here"
-
For example, if you want to find the word “climate” on BigTexStorage.com, you would type:
site:bigtexstorage.com "climate"
-
Hit Enter and Google will show you all the pages on that website that mention the word “climate.”
This is super useful when a site doesn’t have a search box of its own. It’s also a neat trick to find blog posts, FAQs, or service pages fast.
Looking at the Page Source (For Tech-Savvy Users)
If you’re a little more techy, you can try looking at the page’s source code. Every webpage has a behind-the-scenes version that shows the actual HTML code. Sometimes, you can find hidden text there - maybe keywords, product info, or even notes the website maker left. This is particularly useful for onsite and technical SEO audits, and website SEO audit services can help ensure your on-page SEO elements are fully optimized. A UI UX Audit provider can also assist in evaluating the usability of your website alongside the technical SEO aspects.
Here's how:
- Right-click anywhere on the page.
- Click "View Page Source" or "Inspect" (this may vary depending on your browser).
- A new panel will open with lines of code.
- Press Ctrl + F (Windows) or Command + F (Mac).
- Type the word you’re looking for.
This will highlight where that word appears in the code. It's like doing a behind-the-scenes search!
FAQs
1. What is the shortcut to find keywords on a web page?
The shortcut to find keywords is simple! On a Windows PC, press Ctrl + F and on a Mac, press Command + F. This will open a search box where you can type in the keyword you're looking for on the page. Your browser will highlight all instances of that word, helping you locate it quickly.
2. How to search keywords on PC using a browser?
To search keywords on PC, simply press Ctrl + F while on the page. This will open a search bar where you can type any word or phrase. The browser will highlight every instance of that keyword on the page, making it easy to jump to the relevant sections without scrolling endlessly.
3. How to search page for keywords on your browser?
If you want to search page for keywords, the process is easy. Open the browser and press Ctrl + F (Windows) or Command + F (Mac). A search box will appear where you can type the word you're searching for, and all instances of that word will be highlighted on the page.
4. What's the search keywords shortcut for Mac users?
The search keywords shortcut on a Mac is Command + F. When you press these keys, a search bar will appear where you can type the word or phrase you're looking for. The browser will highlight every occurrence of that keyword, making it easy to navigate the page.
5. How to search for keywords on a web page Mac?
On a Mac, the process to search for keywords on a web page is simple. Press Command + F while viewing the page in Safari, Chrome, or Firefox. This will open the search bar at the top of your screen, where you can type in the keyword you need, and your browser will highlight all instances of it.
6. How to search for words on a website using Chrome?
To search for words on a website using Chrome, click on the three dots in the top-right corner, select Find in Page, and type the word you’re searching for. Chrome will highlight all matches, and you can scroll through them using the arrows next to the search box.
Conclusion
Today, the internet has so much information. But finding the exact words you need fast can make a big difference. Whether you're reading for fun, doing homework, or working on something important, knowing how to search for words on a web page is a super useful skill.
We’ve shown you easy ways to do it, like using Ctrl + F, clicking on menus, and even searching on your phone. You also learned about cool tools and smart tricks for bigger searches.
Knowing how to search words on a website isn’t just a time-saver. It helps you stay smart and focused. Instead of reading everything, you now know how to jump right to the part you care about.
This skill helps every day, whether you're shopping, learning, or doing your job. It makes life online faster and better.Want more smart digital tips like this? Centric can help you grow online with easy tools, expert support, and strategies that actually work. Visit Centric and see how we make digital life simple, smart, and successful.