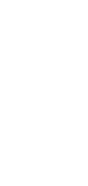05/09/2023
SharePoint is a powerful platform for creating intranet sites, collaboration portals, and document management systems. One of the key aspects of a well-designed SharePoint site is its navigation menu. A dynamic menu not only improves the user experience but also enhances the overall usability and accessibility of the site. In this tutorial, we will explore how to create a dynamic menu for your SharePoint site navigation.
Prerequisites
Before we delve into the details of creating a dynamic menu in SharePoint, there are a few prerequisites that you need to take care of:
- A SharePoint site: You should have access to a SharePoint site where you can make changes to the site navigation.
- SharePoint Designer: You will need SharePoint Designer, a free tool provided by Microsoft, to modify the site navigation.
- Basic knowledge of HTML and CSS: While you don't need to be an expert in HTML and CSS, having a basic understanding of these languages will be helpful in customizing the menu.
Step 1: Open SharePoint Designer and Connect to your SharePoint Site
To begin, open SharePoint Designer and connect to your SharePoint site. Once connected, navigate to the site where you want to create the dynamic menu.
Step 2: Navigate to the Site Navigation Settings
In SharePoint Designer, click on "Site Pages" in the left-hand navigation pane. Then, click on "Navigation" in the ribbon at the top of the page. This will open the site navigation settings.
Step 3: Customize the Navigation Menu
In the site navigation settings, you will see options to customize the navigation menu. Here, you can add, remove, or reorder the links in the menu. You can also choose whether to display the menu on the top bar, the left navigation pane, or both.
Step 4: Add Dynamic Functionality to the Menu
Now comes the exciting part - adding dynamic functionality to the menu. SharePoint provides various options to make the menu more interactive and user-friendly.
Option 1: Highlight Active Page
One of the most common dynamic features is highlighting the active page in the menu. This helps users quickly identify their current location within the site.
Option 2: Expand/Collapse Submenus
If your navigation menu has submenus, you can add expand/collapse functionality to make it more compact and easier to navigate.
Option 3: Hover Effects
Hover effects can be used to provide visual feedback to users when they hover over a menu item. This can make the menu more interactive and engaging.
Option 4: Mega Menus
If you have a large number of links in your navigation menu, you can consider using mega menus. Mega menus are multi-column dropdown menus that allow you to organize and display a large amount of content in a structured way.
Step 5: Save and Publish the Changes
Once you have customized the navigation menu and added the desired dynamic functionality, it's time to save and publish the changes. Click on the "Save" button in the ribbon at the top of the page to save your changes. Then, click on the "Publish" button to publish the changes to the live site.
Conclusion
Creating a dynamic menu for your SharePoint site navigation is a great way to enhance the user experience and improve the overall usability of your site. By following the steps outlined in this tutorial, you can easily customize your menu and add interactive features to make it more engaging. Experiment with different options and find the combination that works best for your site. Happy SharePointing!