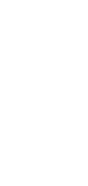05/09/2023
In SharePoint, site columns are reusable fields that can be added to lists, libraries, and content types. They provide a way to standardize and centralize the metadata used within a SharePoint site or site collection. Calculated columns, in particular, allow users to create custom columns that derive their values from other columns or built-in functions. This tutorial will guide you through the process of creating and managing calculated columns in SharePoint.
Creating a Calculated Column
To create a calculated column in SharePoint, follow these steps:
- Navigate to the list or library where you want to add the calculated column.
- Click on the "Settings" gear icon and select "List Settings" or "Library Settings".
- Under the "Columns" section, click on "Create column".
- Select "Calculated" as the column type.
- Enter a name for the column and optionally provide a description.
- In the "Formula" field, enter the formula that will calculate the value of the column.
- Choose the data type for the calculated column.
- Click on "OK" to create the calculated column.
Using Formulas in Calculated Columns
Formulas are at the core of calculated columns in SharePoint. They allow you to combine values from other columns, perform mathematical calculations, and even use built-in functions. Here are some examples of formulas you can use in calculated columns:
Combining Values
You can concatenate values from multiple columns using the "&" operator. For example, if you have two columns named "First Name" and "Last Name", you can create a calculated column called "Full Name" with the formula:
= [First Name] & " " & [Last Name]
Performing Mathematical Calculations
You can perform mathematical calculations using operators like "+", "-", "*", and "/". For example, if you have a column named "Quantity" and a column named "Price", you can create a calculated column called "Total" with the formula:
= [Quantity] * [Price]
Using Built-in Functions
SharePoint provides a set of built-in functions that you can use in calculated columns. Some commonly used functions include:
- TODAY(): Returns the current date.
- NOW(): Returns the current date and time.
- YEAR(): Returns the year of a date.
- MONTH(): Returns the month of a date.
- DAY(): Returns the day of a date.
- IF(): Allows you to perform conditional calculations.
For example, if you have a column named "Start Date" and you want to create a calculated column that determines if the start date is in the future, you can use the following formula:
= IF([Start Date] > TODAY(), "Yes", "No")
Managing Calculated Columns
Once you have created a calculated column, you can manage it by editing its properties or deleting it if it is no longer needed. To edit a calculated column, follow these steps:
- Navigate to the list or library where the calculated column is located.
- Click on the "Settings" gear icon and select "List Settings" or "Library Settings".
- Under the "Columns" section, click on the name of the calculated column you want to edit.
- Make the desired changes to the column's properties.
- Click on "OK" to save the changes.
To delete a calculated column, follow these steps:
- Navigate to the list or library where the calculated column is located.
- Click on the "Settings" gear icon and select "List Settings" or "Library Settings".
- Under the "Columns" section, click on the name of the calculated column you want to delete.
- Scroll down to the bottom of the column settings page and click on "Delete".
- Confirm the deletion by clicking on "OK".
Conclusion
Calculated columns in SharePoint are a powerful tool that allow users to create custom columns and derive their values from other columns or built-in functions. By following the steps outlined in this tutorial, you can easily create and manage calculated columns in SharePoint, improving the organization and efficiency of your lists and libraries.