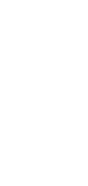05/09/2023
SharePoint is a powerful platform for document management and collaboration. One of the key features of SharePoint is its ability to create workflows to automate business processes. In this tutorial, we will focus on creating an approval with feedback workflow for document management in SharePoint.
Benefits of SharePoint Document Approval Workflow
A SharePoint document approval workflow offers several benefits for organizations:
- Streamlined Approval Process: With a workflow in place, the document approval process becomes more efficient and less prone to errors.
- Version Control: SharePoint keeps track of document versions, making it easy to revert to previous versions if needed.
- Centralized Document Storage: All approved documents are stored in a central location, making it easy to access and retrieve them.
- Collaboration: SharePoint allows multiple users to collaborate on documents, ensuring that everyone is working on the latest version.
Creating an Approval with Feedback Workflow
Now let's dive into the steps to create an approval with feedback workflow in SharePoint:
Step 1: Set up the Document Library
The first step is to create a document library in SharePoint to store the documents that will go through the approval process. To do this, follow these steps:
- Go to the SharePoint site where you want to create the document library.
- Click on "Site Contents" in the left navigation menu.
- Click on "New" and select "Document Library" from the dropdown menu.
- Enter a name for the document library and click on "Create".
Step 2: Add Columns to the Document Library
Next, we need to add some columns to the document library to capture additional information about the documents. To do this, follow these steps:
- Go to the document library you created in Step 1.
- Click on "Library Settings" in the "Library" tab of the ribbon.
- Click on "Add from existing site columns" or "Create column" to add the desired columns.
- Enter the necessary information for each column and click on "OK" to save the changes.
Step 3: Create the Approval Workflow
Now it's time to create the approval workflow for the document library. To do this, follow these steps:
- Go to the document library you created in Step 1.
- Click on "Library Settings" in the "Library" tab of the ribbon.
- Click on "Workflow Settings" and then "Add a workflow" in the "Permissions and Management" section.
- Select "Approval - SharePoint 2010" or "Approval - SharePoint 2013" from the list of available workflows.
- Enter a name for the workflow and configure the workflow settings as needed.
- Click on "Next" and configure the approval process, including the participants and the actions to be taken upon approval or rejection.
- Click on "Finish" to save the workflow.
Step 4: Test the Workflow
Once the workflow is created, it's important to test it to ensure that it works as expected. To do this, follow these steps:
- Go to the document library where you created the workflow.
- Create a new document or select an existing document to go through the approval process.
- Click on the "..." menu next to the document and select "Workflows".
- Select the approval workflow you created and click on "Start" to initiate the workflow.
- Follow the on-screen instructions to complete the approval process.
Conclusion
By following the steps outlined in this tutorial, you can create an approval with feedback workflow for document management in SharePoint. This workflow will streamline your document approval process and provide a centralized location for storing approved documents. SharePoint's powerful workflow capabilities make it an ideal choice for organizations looking to automate and improve their document management processes.