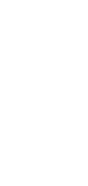05/09/2023
SharePoint is a powerful platform that offers various tools and features for document management. One of the key functionalities in SharePoint is the ability to create approval workflows for document review and approval. In this tutorial, we will guide you through the process of setting up an approval workflow with rejection options in SharePoint.
What is an Approval Workflow?
An approval workflow is a predefined sequence of steps that a document or item goes through before it can be considered approved. It helps streamline the review and approval process by automating the routing of documents to the appropriate approvers. SharePoint provides a built-in approval workflow template that you can customize to fit your organization's specific requirements.
Creating an Approval Workflow in SharePoint
Before you can create an approval workflow, make sure you have the necessary permissions to modify the site and access to SharePoint Designer. Follow the steps below to create an approval workflow in SharePoint:
Step 1: Open the SharePoint site in SharePoint Designer
Launch SharePoint Designer and open the SharePoint site where you want to create the approval workflow. Navigate to the "Workflows" section in the left-hand navigation pane and click on "List Workflows".
Step 2: Create a new workflow
In the "List Workflows" tab, click on the "New" button to create a new workflow. Give your workflow a name and select the document library or list where you want to apply the workflow. Click on the "OK" button to proceed.
Step 3: Configure the workflow settings
In the workflow designer, click on the "Settings" button to configure the workflow settings. Here, you can specify the start options for the workflow, such as whether it should start automatically when an item is created or modified, or manually by a user.
Step 4: Add the approval process
Next, you need to add the approval process to the workflow. Click on the "Actions" button in the ribbon and select "Start Approval Process". In the approval process settings, you can specify the participants, due date, and other parameters for the approval process.
Step 5: Configure rejection options
To enable rejection options in the approval workflow, you need to add a condition to check if the document is rejected. Click on the "Conditions" button in the ribbon and select "If any value equals value". Specify the condition to check if the approval status is "Rejected".
Step 6: Define the rejection actions
Once the rejection condition is met, you can define the actions to take. Click on the "Actions" button in the ribbon and select "Send an Email". Configure the email settings to notify the document owner or other relevant stakeholders about the rejection. You can also add additional actions, such as updating the document status or sending a notification to the document owner.
Step 7: Publish the workflow
Once you have configured the approval process and rejection options, click on the "Publish" button in the ribbon to publish the workflow. The workflow will now be available for use in the selected document library or list.
Conclusion
Creating approval workflows with rejection options in SharePoint is a powerful way to streamline the document review and approval process. By following the steps outlined in this tutorial, you can easily set up an approval workflow that meets your organization's specific requirements.